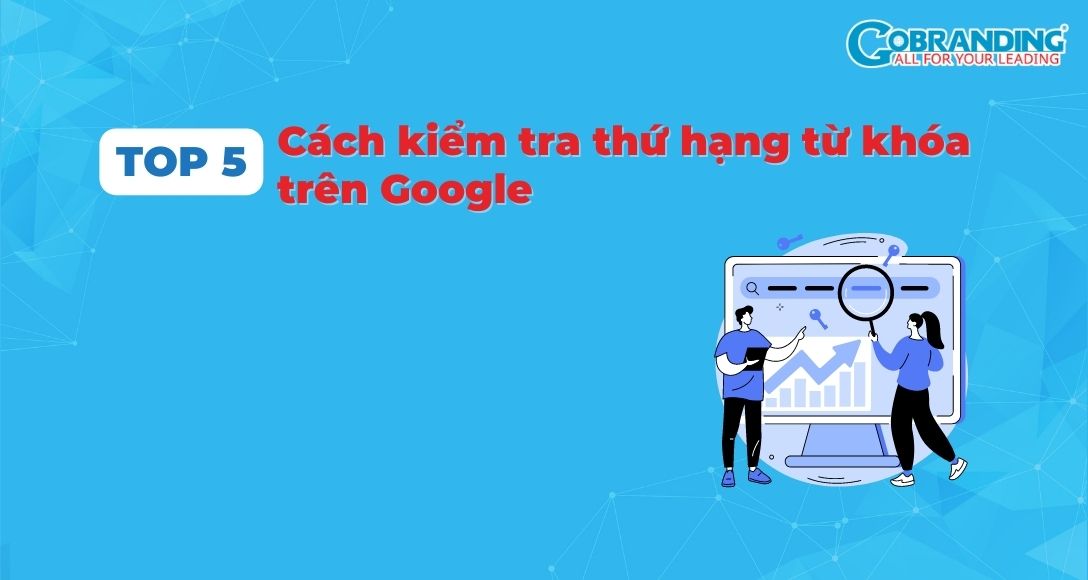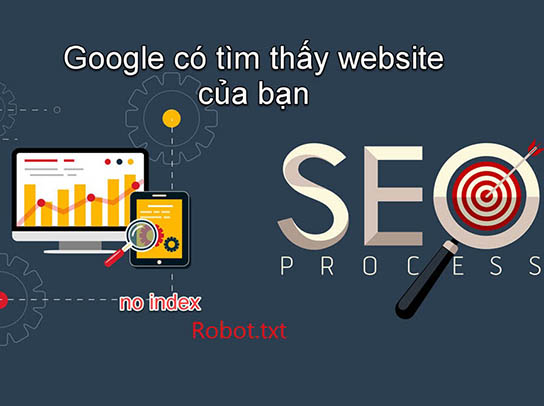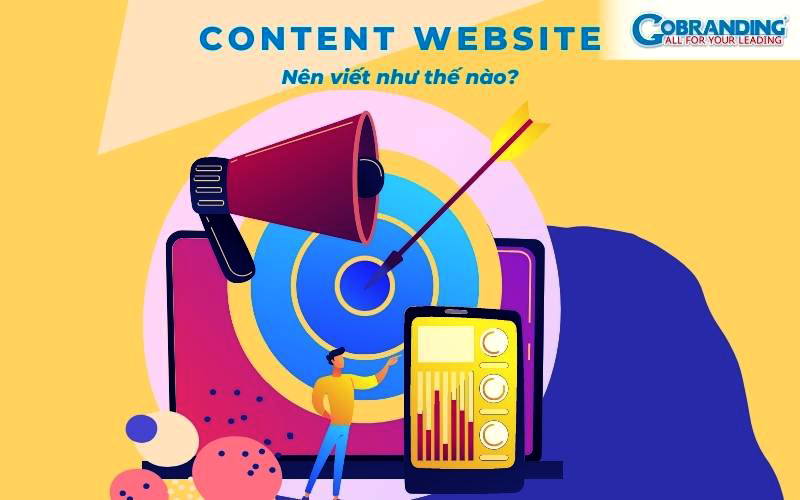- Trang chủ
- Content Marketing
- Cách tạo Banner Online bằng Canva đơn giản và miễn phí
Cách tạo Banner Online bằng Canva đơn giản và miễn phí
Theo dõi GOBRANDING trên Ngày xuất bản: 04-05-2023
Ngày xuất bản: 04-05-2023 Người đăng: Bùi Kim Ngân
Người đăng: Bùi Kim Ngân Ngày cập nhật: 26-05-2023
Ngày cập nhật: 26-05-2023 Người kiểm duyệt: Gobranding
Người kiểm duyệt: Gobranding Ngày xuất bản: 04-05-2023
Ngày xuất bản: 04-05-2023 Ngày cập nhật: 26-05-2023
Ngày cập nhật: 26-05-2023 Người đăng: Bùi Kim Ngân
Người đăng: Bùi Kim Ngân Người kiểm duyệt: Gobranding
Người kiểm duyệt: GobrandingBạn muốn thiết kế Banner, ảnh, bài viết hay website, nhưng không rành cách làm Banner quảng cáo bằng các công cụ chuyên như Photoshop, AI,… canva.com – một công cụ Online mạnh mẽ giúp bạn tạo được Banner website đơn giản, dễ dàng và hoàn toàn miễn phí. Bài viết sẽ hướng dẫn bạn Cách tạo Banner Online bằng Canva đơn giản và miễn phí.

Trước hết, bạn hãy đăng ký một tài khoản để bắt đầu. Ở đây có ba tùy chọn, bạn có thể đăng ký bằng tài khoản Gmail/Facebook có sẵn, hoặc đăng ký theo cách truyền thống bằng email.
Trong bài viết này, GOBRANDING sẽ đăng ký bằng tài khoản Gmail: bấm vào Sign up with Google, nhập tài khoản Gmail và làm tiếp theo hướng dẫn.
Sau khi đã đăng ký thành công, chúng ta sẽ bắt đầu đi vào sử dụng web design Banner Canva.
Nội dung chính
1. Phác thảo sơ lược ý tưởng tạo Banner
Việc thiết kế hình ảnh sẽ bắt đầu bằng một phác thảo ý tưởng cho Banner muốn thực hiện (ví dụ như làm Banner quảng cáo, Banner tuyển dụng, Banner khuyến mãi,…). Banner đơn giản và dễ làm nhất là kiểu Banner dùng một hình có sẵn làm nền, sau đó chèn chữ lên hình.

Từ một kiểu Banner đơn giản, bạn có thể tạo ra thành nhiều kiểu chỉ với những thay đổi như:
- Vị trí chữ.
- Màu chữ.
- In hoa hay in thường.
- Gạch chân.
- Kích cỡ chữ.
- …
Nếu muốn sáng tạo hơn, thì bạn có thể ghép nhiều hình ảnh để tạo thành Banner. Tuy nhiên, cần đảm bảo bố cục hợp lý, Banner được tạo phải hấp dẫn.
2. Cách tạo Banner Online bằng Canva đơn giản
Bước 1: Ngay tại giao diện trang chủ Canva bạn bấm Tạo thiết kế để bắt đầu làm Banner Online.

Bước 2: Ở đây sẽ có hai lựa chọn cho bạn là:
- (1) Tạo một hình ảnh với kích thước tùy chỉnh. Nếu chọn cách này, bạn sẽ nhập lần lượt chiều dài và chiều rộng của ảnh theo nhu cầu của mình. Kích thước được đo bằng đơn vị pixel.
- (2) Lựa chọn một kiểu thiết kế Banner Online như áp phích, thông tin qua hình ảnh, logo,… Canva sẽ có sẵn template với kích thước chuẩn cho hầu hết các dạng media hình ảnh trong tiếp thị.
Sau khi chọn kiểu Banner hoặc tùy chỉnh kích thước theo ý muốn, giao diện thiết kế Banner hiện ra. Canva chia màn hình thực hiện làm 2 phần rất trực quan. Bên trái là các mục như hình nền, text, các hiệu ứng…, còn bên phải là giao diện thao tác chỉnh sửa.
Trong giao diện thiết kế này, sẽ có 2 cách để bạn tạo một Banner website: dựa trên mẫu có sẵn hoặc tự tạo một Banner mới theo mục đích của mình.

Cách 1: Dựa trên các mẫu Banner có sẵn
Trong mục Layout, Canva cung cấp sẵn các mẫu Banner cho chương trình quảng cáo, mỹ phẩm, làm đẹp, kpop, băng rôn,… Bạn có thể dựa vào đây để thiết kế Banner website đẹp.
Bước 1: Nhấp chọn một Layout yêu thích.

Bước 2: Lúc này Layout sẽ hiện ra ở phần bên phải, bạn tiến hành chỉnh sửa. Ở đây, GOBRANDING sẽ nhấp vào chữ trên Banner và sửa lại text từ tiếng Anh sang tiếng Việt.
Lưu ý: Một hạn chế của Canva là không hỗ trợ nhiều font tiếng Việt.
- Sau khi nhập xong, bạn rê chuột vào các cạnh để kéo khung text dài ra, tránh để chữ bị rớt xuống hàng.
- Nếu chữ to quá, hãy quét khối chữ và chọn kích thước nhỏ hơn.

- Để di chuyển khung text đến nơi mong muốn, rê chuột đến viền khung text, khi chuột biến thành hình mũi tên 4 đầu thì nắm và kéo.

- Thực hiện tương tự với những phần text khác trên Banner.
- Sau khi chỉnh sửa, chúng ta có một Banner cực đẹp như sau:

Cách 2: Tự thiết kế Banner website theo mục đích của mình
Bên cạnh việc sử dụng Layout có sẵn của Canva, bạn có thể sử dụng hình của bạn để tự thiết kế Banner.
Bước 1: Trong mục Upload, chọn Upload, rồi bấm vào “Upload an image or video“.

- Chọn hình và nhấn Open.

Lúc này hình sẽ được up lên nhưng bạn cần nhấn vào hình, để nó được hiển thị trên giao diện thao tác.
Bước 2: Kéo hình để phủ đầy nền của Banner.
Rê chuột vào một góc trái trên của hình, kéo để hình to lên, vừa kéo vừa nhấn phím Ctrl để hình được to đều. Kéo ra hết nền trắng của Banner. Thực hiện tương tự cho góc phải dưới.

Bước 3: Vào mục Text để thêm chữ cho Banner. Tương tự với Layout, ở đây có sẵn các kiểu text miễn phí cho bạn chọn.
Ở đây, GOBRANDING sẽ chọn một kiểu chữ khá là nhẹ nhàng.

- Sau đó, bạn sửa chữ theo ý muốn.
- Tiếp tục bấm chọn màu cho chữ.

- Kết quả chúng ta có một Banner đẹp như sau:

Cuối cùng rất quan trọng là down hình về máy.
- Nhấn nút mũi tên ở góc phải trên màn hình
- Chọn loại định dạng phù hợp, định dạng mặc định sẽ là PNG cho ra chất lượng hình đẹp, ngoài ra có thêm JPG, PDF, GIF và MP4.
>> Nhằm tối đã hiệu quả quảng cáo website, nhanh tay truy cập ngay Dịch vụ chạy quảng cáo trên Google.

3. Kết luận
Tóm lại, không phải là một designer chuyên nghiệp nên việc tạo ra một hình ảnh đẹp bằng các công cụ thiết kế ảnh Offline sẽ rất khó khăn. Vì vậy, bạn có thể sử dụng công cụ tạo Banner Online miễn phí như Canva để thiết kế hình ảnh nhanh chóng và thuận tiện. GOBRANDING hy vọng qua bài viết này, bạn có thể tạo Banner Online bằng Canva nhanh chóng và hiệu quả.
Bạn đang muốn phát triển website?
Hãy để GOBRANDING đưa thương hiệu trực tuyến của bạn lan rộng trên Internet bằng các giải pháp Marketing Online toàn diện
Nhận tư vấn ngay!